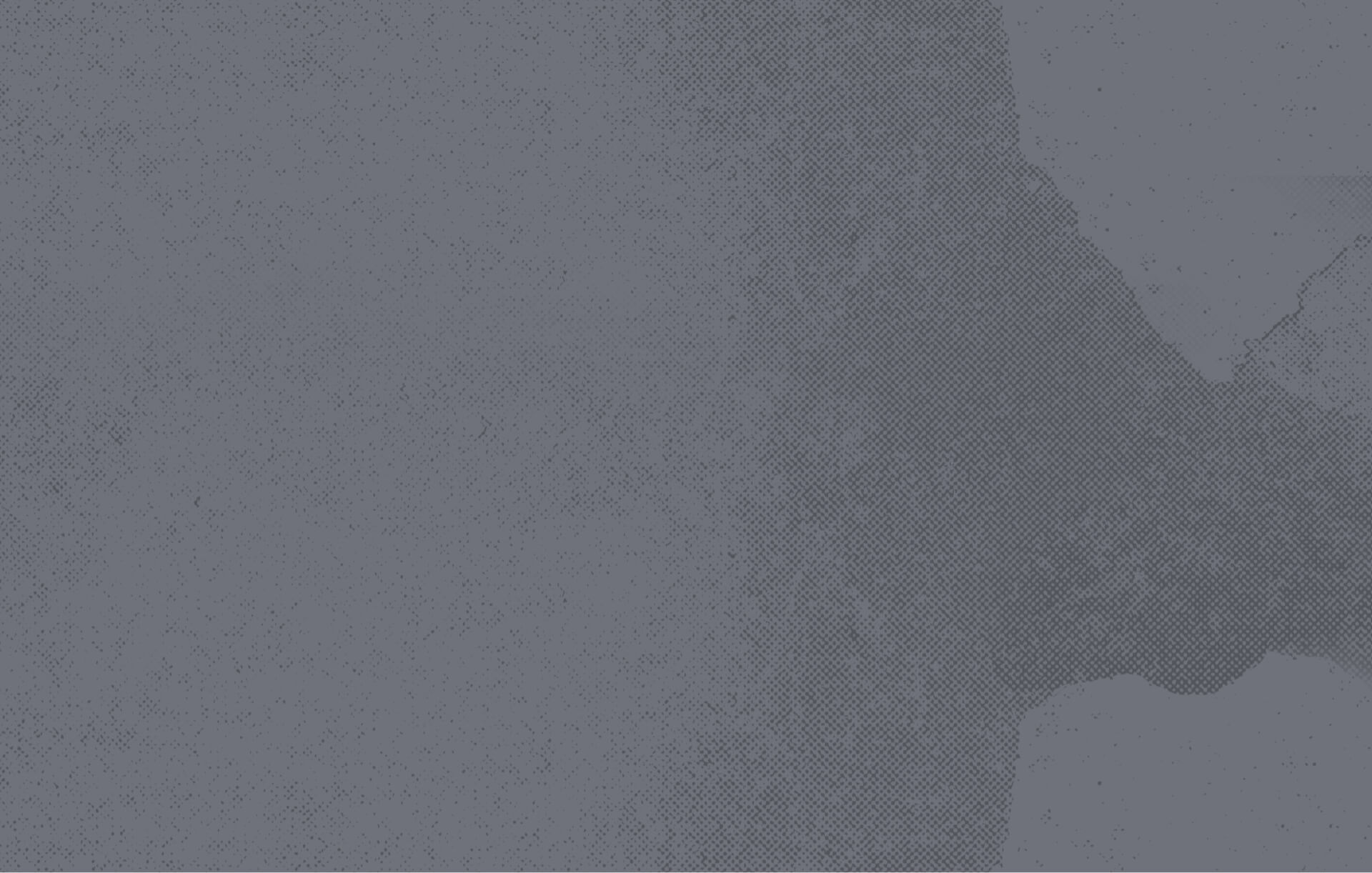
Faculty or staff member
Student Success


Pathways to help students.
When you notice that a student is struggling in your course, you have a couple pathways to help get them back on track. The first pathway consists of an attendance alert (after the second week) and a progress report (after the fourth week), but the second pathway can be utilized at anytime during the semester. Review the following pathway details to learn about the process and next steps.
First Pathway
Attendance alerts and student progress reports.
One of our goals, as a university, is to see students succeed in their courses. One of the ways to help accomplish this is to keep them on the right track by identifying who needs a little extra support. How? Two weeks into the semester, an early attendance alert will be forwarded to all faculty in Navigate. This two-week attendance alert allows you to identify students who have excessive absences or who are not engaging in the course at the level a faculty member expects. After the first quarter of each semester (week four of a 16-week course), you’ll receive a progress-report email from the vice chancellor of academic affairs. Review the following steps to see how to fill out these reports, identify struggling students, and implement the resources that are available.
For the two-week attendance alert, you will need to identify your students who have shown a lack of engagement or participation in your course.
For the four-week progress report, you will identify any underperforming or at-risk students who meet one or more of the following criteria:
- Missing or late assignments
- Low or failing grade
- Participation issues
- Attendance issues (missed 25 percent of classes or labs)
- Failing to access online materials in a week or more
- Not responding to previous outreach attempts
The following are some of the best practices to help identify struggling students:
- Utilize CELT resources
- Integrate more formative assessment
- Take attendance (Brightspace, Navigate, or manually) and/or require students to submit activity with their name
Click the link in the initial support request email from the vice chancellor of academic affairs or sign in to Navigate and click Request Link at the top of the page. Take the following steps to complete the report:
- Review the list of your courses and students.
- Indicate Yes under the Academic Concern column for any student who may be at risk.
- Select the alert reason or reasons from the drop-down menu.
- Provide additional information about absences, current grade, or other significant details (optional).
- Once you have completed the report, click the Submit Unmarked Students as Not at Risk button.
Note: You can select Submit Only Marked Students button if you need to pause and complete the remaining submissions at another time.
Once you submit your progress report, the Navigate system will issue an alert and send an automated email to the student and their primary staff advisor.
As an instructor, please review the advisor’s intervention comments for your student on their Navigate profile under the History tab. Advisors typically have a two-week deadline after the campaign ends to update at-risk case information in Navigate.
For more information, check out the Navigate Help Center progress report process article and video.
Meet with your student to determine the best path forward to ensure success. The following are some of the best practices for your meeting:
- Approach the conversation with empathy and compassion, but tempered with a sense of reality
- Review course and learning objectives
- Prioritize tasks for the student
- Develop an action plan for accountability
Capture the outcomes, action plan, and takeaways from your meeting and add the information to the student’s case in Navigate by taking the following steps:
- Log in to Navigate.
- Select the Cases button in the left-side menu.
- Click Manage Case button next for the specific student.
- Click Add Comment button to include notes. (Do not add notes in MyBlueprint.)
How can you know that your intervention is working?
- Check advisor’s comments in Navigate to fully understand the support and plan for success provided to your student.
- Stay in touch with your student and their advisor to ensure that all the necessary steps are being taken to ensure success.
For assistance with Navigate, contact support at [email protected].
Please direct all other inquiries to Kent Johnson, executive director of academic accountability and student success, at [email protected].
Second Pathway
Ad hoc alerts.
Ad hoc alerts can be initiated at anytime during the semester to address student concerns. You can utilize Navigate’s ad hoc alerts to share critical information and to create referrals for a student between support offices. Take the following steps to submit an alert and mobilize support.
Sign in to Navigate, and click Issue an Alert under the Actions section of the home page. Search for the student for whom you’d like to issue an alert (using a name or ID number).
Select the reason(s) you believe the student needs assistance. Your selection will connect the student with the appropriate office. If the alert is associated with a particular class, fill out that field.
In the comments section of the alert, provide any relevant context around your reason for submitting the alert to assist staff in connecting students with appropriate resources in a timely manner. The alert will go to the student’s assigned staff advisor. You will receive an email update once a member of the advising staff has reviewed the alert and contacted the student.