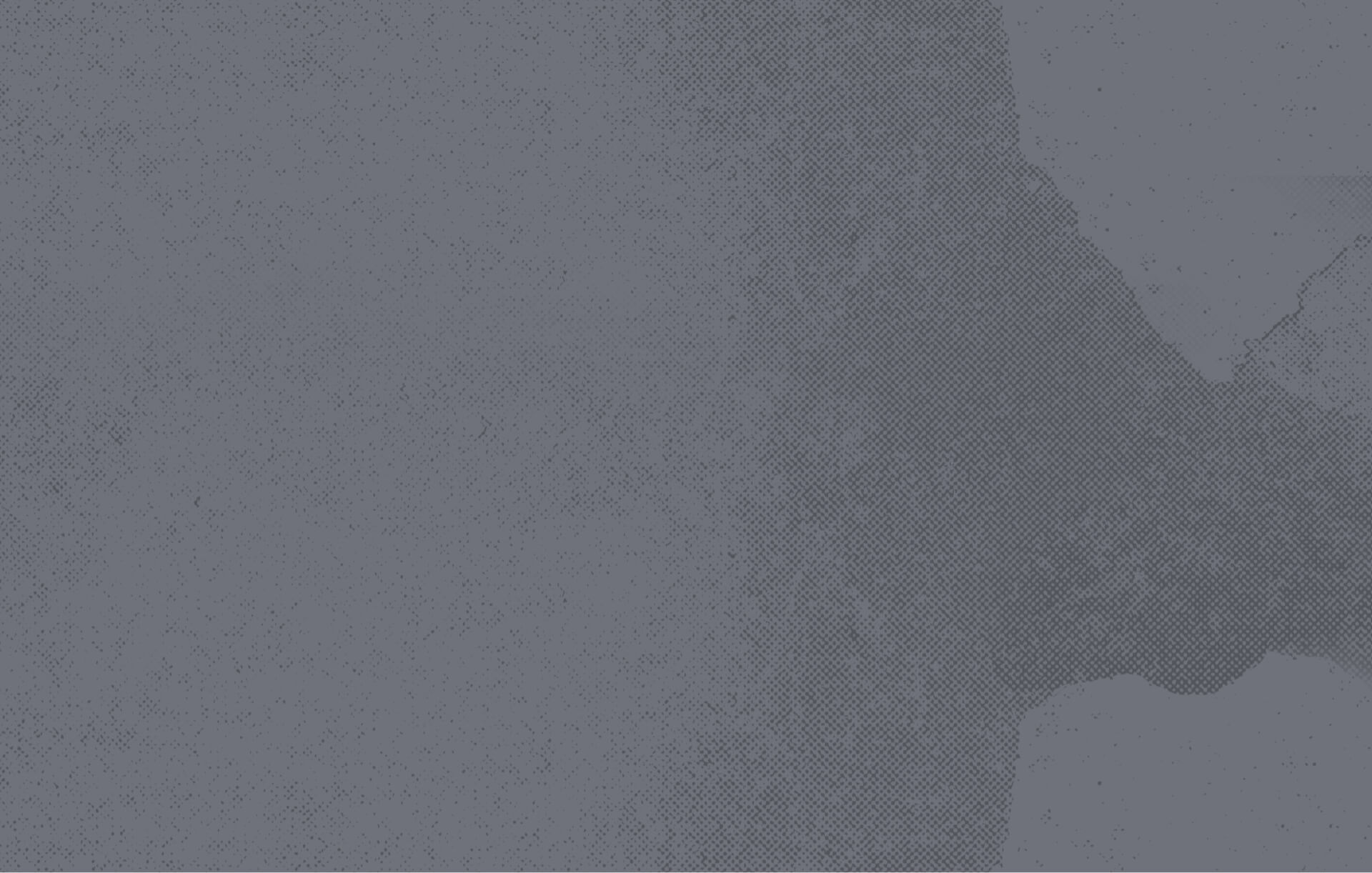
Registration
Registrar
Beginning registration.
Whether you’re a first-time student or you’re gearing up for your last semester, it’s always best to start with your advisor to explore your options. Once you have an idea of your plan for the semester, you have two ways to search and register for classes. You can use our mobile app or sign up in goPFW. When using an internet browser, it is recommended that you use Chrome. Some internet browsers may not be supported. Whichever way you choose to sign up for classes, be sure to take advantage of your registration period to secure your schedule.


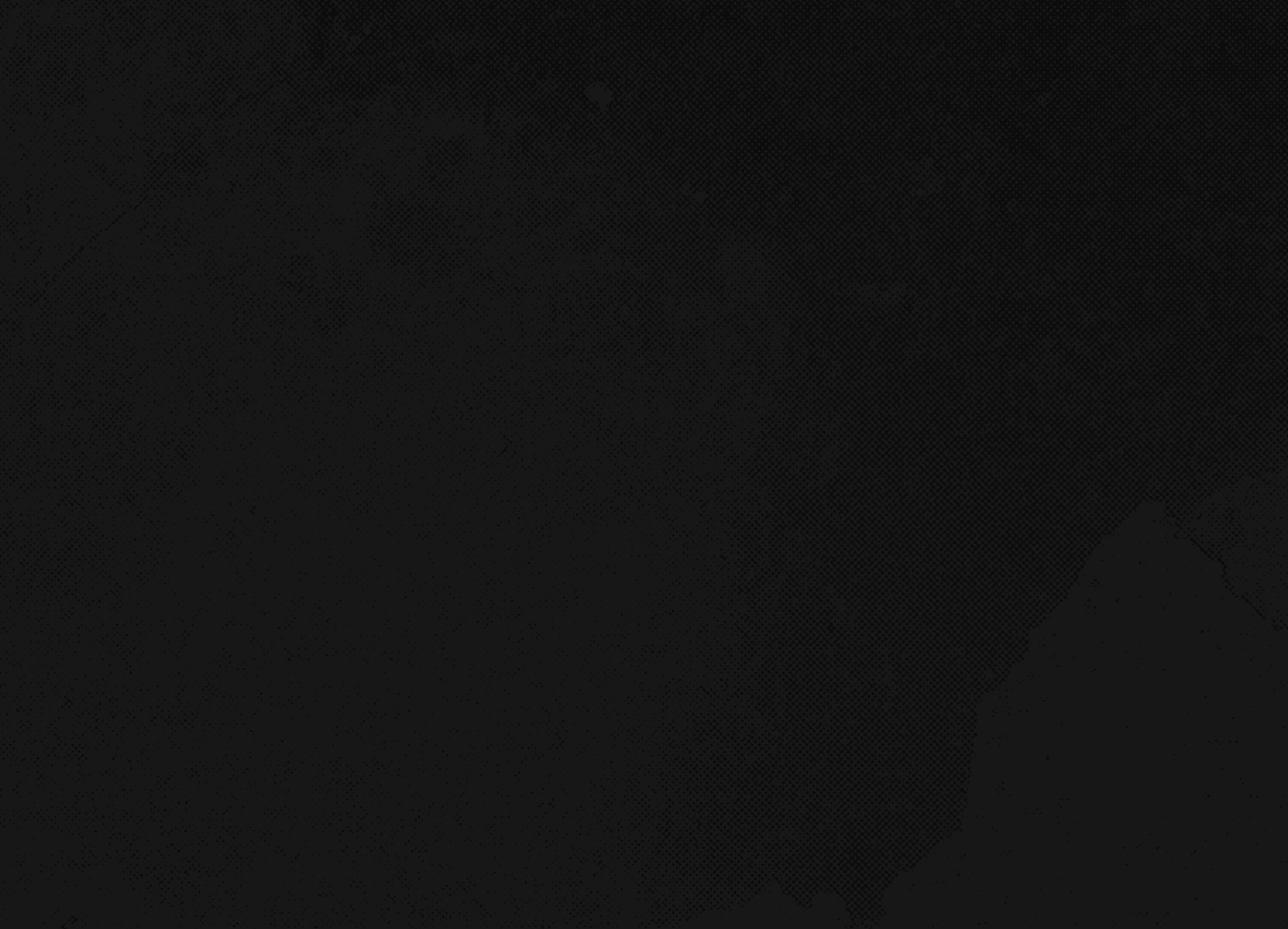
Summer 2025
Registration dates.
Summer 2025 Registration dates.
General Registration | February 17—May 21
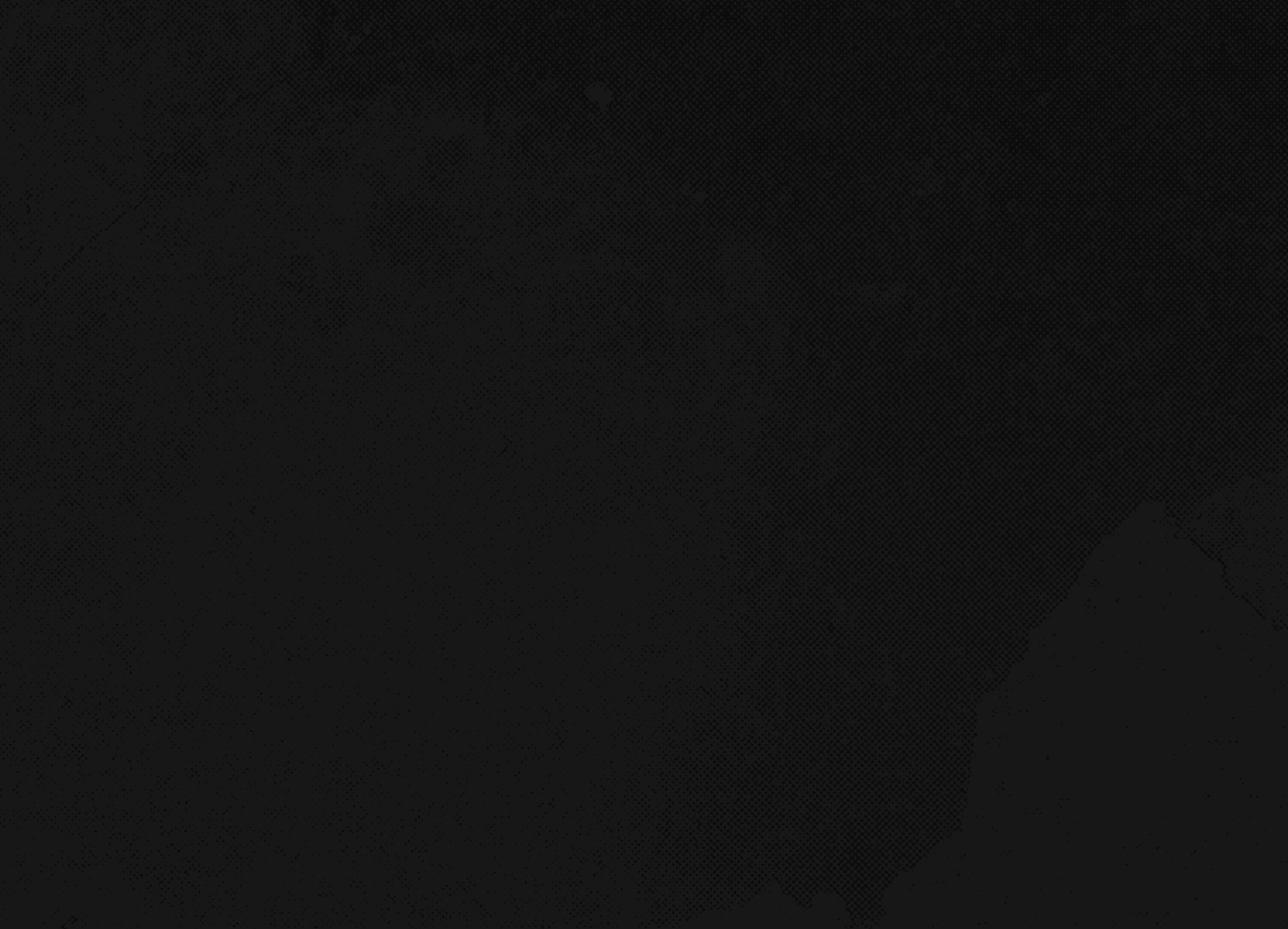
Fall 2025
Registration dates.
Fall 2025 Registration dates.
Degree candidates, military-affiliate, graduate students, and seniors | March 24
Juniors, honors students, student-athletes, and students with disabilities | March 31
Sophomores | April 7
Freshmen and others | April 14
Registration Process
Take advantage of resources and opportunities.
Make your registration process smooth and set yourself up for a succesful semester with the following steps.
Meet with your advisor.
Getting guidance from your advisor is the best way to to create the schedule you need. Your advisor can answer any questions you may have, and they can let you know if you are on track for graduation. Advisors are here to support you and your academic success. Take advantage of their expertise to help ensure you are on track for graduation.
Take advantage of registering early.
Make it a priority to register as early as possible. This will give you the best selection of classes and greater scheduling flexibility. It will also allow you more time to make any necessary adjustments before registration closes.
Search and sign up for classes.
First, use the Schedule of Classes to search for course offerings.
To register for classes in goPFW you will need to log in to goPFW with your username and password. Under the "Registration" card, choose "View Your Class Schedule", then click on the "Schedule Details" tab. For more in-depth instructions for registering for classes, please click here.
To register for classes in the Purdue Fort Wayne mobile app you will need to download the app, log in with your username and password, click My Registration in the menu, and start searching for classes to add to your cart.
View your semester schedule.
Once you’ve completed registration, you can see your schedule for the upcoming semester in goPFW under the "Registration" card, choose "View Your Class Schedule".
Wait list and Late Registration Changes
What to do next.
Sometimes, a course section you need may already be full by the time you register, or you may need to switch one course for another after classes have already started. For either case, you’ll find your next steps here.
If a class section that you would like to register for is full, you’ll have to choose either a different section of the course and watch for an opening in the preferred section or not take the course that semester. However, some departments allow wait lists for designated class sections. Wait-list information can be found in the Schedule of Classes under the highlighted WL Cap, WL Act, and WL Rem columns. All zeros in these columns indicate that a class does not have a wait list.
Add Your Name to a Wait List
A closed section is indicated by a C in the Select column, meaning that no regular seats are available. Make a note of the course reference number (CRN) you wish to register for. Type in the CRN on the Registration Add/Drop Classes page and submit the change. Once the error message pops up that show the class is full, you will be asked to select the wait-list option from the drop-down menu under the Action column. You will know that you have been successfully added to the wait list when you see a date added under the Status column.
Wait-List Position
To find your position on the wait list, go to the "Register for Classes - Add/Drop" link under the "Registration" card in goPFW to view your detailed schedule of classes. Your schedule will display the term, CRN, and status (if you are on the wait list, it will show the date you were added). The following line displays your wait-list position.
Opening Notifications and Enrollment
When a seat becomes available in a class, the next person on the wait list for that class will receive a system-generated email to their Purdue Fort Wayne email account. Once you receive this notification, you have 24 hours to enroll in the class section in goPFW. Go to the Add/Drop Classes page and click on the drop-down arrow in the Action column for the class that is now available. Choose Web Registered, and click on the Submit Changes button. If you do not enroll within 24 hours of your notification, you will be dropped from the wait list and the next student in line will be offered the seat. No notification of this drop will be sent.
Wait-List Duration
The last time students can add themselves to the wait list is on the Thursday of the first week of the fall and spring semesters and on the Thursday before classes begin for summer sessions. The wait-list functionality is turned off at 5 p.m. on the Friday at the end of the first week of classes in the term for fall and spring and on the Friday before classes begin for summer sessions. All students will be purged from the wait lists at that time.
Things to Keep in Mind
- Make sure that you do not have registration holds on your goPFW account. A hold will prevent you from enrolling or placing yourself on a wait list.
- Wait lists will enforce the same registration restrictions when it comes to prerequisite or corequisite courses as regular enrollment. You must have the needed prerequisite or corequisite courses to be added to the wait list. Another wait-listed course will not count as a prerequisite or corequisite.
- You can only wait-list one section of a course. You can be enrolled in one section and wait-list a different section of a course, but only one.
- Fees are not assessed for wait-listed class sections. Fees are assessed only if you register for a class section.
- Please be considerate of your fellow students. If you decide you no longer want a wait-listed section, please drop it as you would drop an enrolled section.
Add/Drop
During the first week of classes, registration changes can be processed by academic departments during normal business hours, submitted via goPFW at any time. Instructor and advisor approval is not required to drop a course during this 100 percent refund period. A course can be dropped and added via the goPFW portal under the "Registration" card, choose "Register for Classes - Add/Drop".
Timely Audit Request
If you choose to audit a class, you will enroll in the course, attend class, and pay full fees, but will not receive a grade or credit toward graduation for the course. The grade mode of audit cannot be selected through online means of self-service registration. To select the audit option for a class, during the first week of the classes, submit the Late Registration Form found on the goPFW portal, clicking on "Student Common Dashboard" under the "Registration" card, clearly identifying your audit request in the comment box. You will enroll yourself in the course as usual and your registration will be changed to audit upon approval.
Late Registration
After the first week of classes, if you are not registered in any coursework, your new registration must be processed by the Office of the Registrar. Submit approvals and class-add requests to the Office of the Registrar via the Late Registration Form found in goPFW through the under the "Registration" card. You will be assessed normal course fees plus late registration fees.
Late Addition of Courses
If you are already registered but wish to add additional courses after the 100 percent refund period has passed, your late additions must be processed by the Office of the Registrar. Submit approvals and class-add requests to the Office of the Registrar via the Late Registration Form found in goPFW under the "Registration" card. You will be assessed normal course fees plus late registration fees.
Changing Course Levels
International language and English: If you are in your first international language or English course at the university, you have through the end of the 60 percent refund period to exchange course levels in the same subject area of international language or English.
Mathematics: If you are registered in a 100- or 200-level mathematics course at the university, you can exchange mathematics course levels through the end of the 20 percent refund period.
Requests should be sent to the Office of the Registrar via the Late Registration Form found in goPFW under the "Registration" card. Be sure to explain the courses being swapped when requested, including course reference numbers. Be sure to provide the email of the instructor for the course you are entering, not leaving.
Exchanging Sections within a Course
Submit a request to the Office of the Registrar via the Late Registration Form found in goPFW under the "Registration" card to exchange sections of the same course. Be sure to provide the email of the instructor for the course you are entering, not leaving.
Note: Exchanges occurring after the first one-quarter of a class’s duration, instructor approval must include dean approval. To obtain this, the instructor will reassign any approval requests to the dean rather than approve it themselves. If the instructor does not approve the swap, they will deny it as usual.
Late-Audit Request
If you wish to select the audit option after the first week of the semester (or equivalent for a summer session), you must complete a Petition for Late Audit Form, available from your academic advisor. This form requires the signature or written acknowledgment from the course instructor, your academic advisor, and approval from a representative of the financial aid office. Changing a class to the audit option may occur only during the first six weeks of the semester (or equivalent during the summer session). Regular course fees will be assessed. You will enroll yourself in the course as usual and your registration will be changed to “audit” upon approval.
Fee assessments and/or refunds are determined as of the date all required documentation and approvals are submitted to the Office of the Registrar or your advisor. Email requests must include the required approvals of instructors and advisors. For information related to the refund period, please refer to the Office of the Bursar website.
FAQ
Answers you’re looking for.
Click on the Forgot Password link on the goPFW log-in page. Follow the instructions to receive your username and/or reset your password. If you need additional assistance, contact the IT Services Help Desk at [email protected] 260-481-6030.
To find out more information about the hold on your records, go to the "Student Common Dashboard" on on goPFW and click "View Holds and Registration Alerts". This will show you detailed information about the hold on your records, including contact information for the department that has placed the hold. You must contact each department and take action to release each hold before registration will be possible. The Office of the Registrar cannot release a hold placed by another department.
When you audit a course you will enroll in the course, attend class, and pay full fees, but you will not receive a grade or credit toward graduation for the course. The deadline for requesting to audit a course is Friday of the first week of the semester (or equivalent for a summer session). The grade mode of audit cannot be selected during online registration. To register with the audit option for a class during the first week of the semester, you must submit a request to the Office of the Registrar.
You may print your class schedule through goPFW. Links to "Look up a Schedule", a "Week at a Glance", and "Schedule Details" are available in the "Student Common Dashboard" on the "Student To-do List" card in goPFW. You may also access your schedule through the PFW mobile app.
Be sure that you have properly registered for the class by checking your class schedule in goPFW. After registering for a class, allow 24 hours for the eLearning to be updated. If after 24 hours the class still does not show up in eLearning, contact the IT Services Help Desk at [email protected] or 260-481-6030, and your instructor.
The following chart provides explanations and solutions for registration error codes. If you cannot correct the error on your own, you will need to contact your advisor regarding the registration error. Please include as much information about the error message; a screenshot of the error can help pinpoint the issue for your advisors and be able to resolve the registration issue more efficiently.
| Error Message | Actual Message | Explanation | Solution | SFASRPO Override Code |
| Academic standing prohibits registration. | An academic dismissal is still active on your account. | Contact your academic advisor. | None | |
| Administrative staff reviewing your registration records at this time. Please try again later. | An advisor or department staff has your registration recored open. Only one person can be in your registration record at a time. | Contact any advisor or department that with which you have met recently, as they may still have your record open. | None | |
| Campus Restriction | This section is restricted to IU Fort Wayne Students. Choose a different section. | Some PFW selections have seats reserved for IUFW students. | Register for the equivalent PFW section. | None |
| Class Restriction | Class Standing Restriction – Select a different section or contact instructor or department offering section. | The section requires you have a specific classification (sophomore, junior, etc.) to enroll. | If recommended, your advisor or department can enter an override to allow registration. If not recommended by your advisor, you will not be able to register for this section. | CLASS |
| C – Closed Class | Closed Section or Closed Cross-listed Section – Select a different section. | The section is closed. | This section or crosslist is at max capacity. If waitlisting is available, you may add yourself to the waitlist until a seat becomes available. If not, with the approval of the section instructor and your advisor, either more seats can be added to the section or your advisor can force an override. Otherwise, please find another section with available seats. | None |
| Closed Section | Closed Section or Closed Cross-listed Section – Selected a different section. | The course has no available seats. | This section or crosslist is at max capacity and does not have the option to waitlist. With the approval of the section instructor and your advisor, either more seats can be added to the section or your advisor may add you to the section with department approval. Otherwise, please find another section with available seats. | None |
| Closed – Wait-Listed | Section is full. There are currently [# of students] on the wait list. You may add yourself to the list, if you meet all prerequisites and restrictions. | This section has no available seats. Wait-listing is available. | You may add yourself to the wait list by selecting Waitlist option under the Action box in the Registration Errors section on the Add/Drop Classes. Watch your PFW email for notification that a seat is available. You will have 24 hours after that email is sent to add yourself to the section. Please monitor your junk email. | None |
| Closed – Wait List Full | Section and wait list are both full. Please choose another section. | The section has no available seats and the wait list is full. | Please choose another section. | None |
| Cohort Restriction | Cohort Restriction – Select a different section or contact instructor or department offering section. | The section requires you to be in a specific cohort to enroll. | The error is occurring because the course you are trying to register for is restricted to students enrolled in specific cohorts, like School of Education. You will need to choose a different section or contact your cohort coordinator or academic advisor, if you believe you should be allowed to register. | COHORT |
| College Restriction | College Restriction – Select a different section or contact instructor or department offering section. | The section requires you to be in a specific college to enroll. Also used to designate sections reserved for IUFW students. | This section is restricted by college and only the department can approve an override. If not recommended by your department, find another section without restrictions. No override available if this is a section for IUFW students. | COLLEGE |
| Corequisite Required | Course Corequisite – [Course #] Required – Submit all CRNs at the same time. | The section requires you to also be enrolled in another course for the same term. | System will not allow registration unless both sections are registered at the same time. Enter CRN (Course Reference Number) for both corequisite courses at the same time in the CRNs boxes, then click SUBMIT CHANGES to allow entry. | CO-REQ |
| CRN Does Not Exist | The 5-digit CRN you enter is not recognized by the system. | Check that you entered the correct CRN and that you are registering in the correct semester. CRNs for fall classes begin with 10000; spring classes, 20000; and summer classes, 30000. | None | |
| Degree Restriction | Degree Restriction – Select a different section or contact instructor or department offering section. | This section has degree restrictions. | Some sections only allow a student in a specific degree to register. If approved, an override can be entered by your department or advisor. If not recommended, select another section without restrictions. | DEGREE |
| Department Permission Required | The section requires you to be approved by the department offering the section. | Some sections require the permission of the department. If approved, an override can be entered by your department or advisor. If not recommended, select another section without restrictions. | DPT-PERMIT | |
| Department Restriction | Department Restriction – Select a different section or contact instructor or department offering section. | The section requires you to be enrolled by a specific department to enroll into the section. | Some sections only allow student in a specific department to register. If approved, an override can be entered by your department or advisor. If not recommended, select another section without restrictions. | DEPT |
| Duplicate Course Error | Duplicate Course with CRN [#] – Select a different course. If course is repeatable for credit, then contact academic advisor or department offering section. | You are attempting to enroll in another section of the same course for the same term. | Enroll in only one section. If you were advised to enroll in multiple sections, please see your advisor for an override or assistance with registration. | DUP-CRSE |
| Duplicate CRN Error | After the start of a semester, if you drop a section and then attempt to re-register for the same section, you will receive this error message. If you are wait-listed for a course and attempts to add the same section, you will receive this error message. | Contact [email protected] if error comes after dropping a section. Contact department or advisor if error comes after wait-listing section. | None | |
| Enrollment status prohibits registration. | You are not eligible to register. This typically happens if you have fully withdrawn early in the semester but decides to register for a later part of term. | Contact [email protected] for assistance. | None | |
| Field of Study Restriction | Major, Minor, or Concentration Restriction – Select a different section or contact instructor or department offering section. | The section requires you to be in a specific major, minor, or concentration before you are eligible to enroll. | You should choose another section or contact your advisor for assistance. With the approval of the department or advisor, an override can be entered. | MAJOR MINOR CONCENT |
| Honors Permission Required | This section is limited to honors students. | Please contact your advisor if you are an honors student and feel this is an error. Otherwise, please select another section. | HONORS | |
| Instructor Permission Required | This section requires instructor permission. | Please contact the instructor of the course to gain approval. Work with your advisor or department to get override or assistance with registration. | INST-PERMT | |
| Invalid Level for Course | You may have an issue with your curricula. | Please contact the Office of the Registrar at [email protected] for assistance. Include a screen shot of the error. The registrar’s office will work with SISS Business Analysts to resolve the error. | None | |
| Level Restriction | Level Restriction – Select a different section or contact instructor or department offering section. | The section requires you to be in a specific student level (undergraduate or graduate). | Please contact your advisor for an override. If not recommended by your advisor, find another course without restrictions. | LEVEL |
| Linked Course Error | Linked Course Required [Course #] – Course requires simultaneous registration in a lecture and laboratory/clinical section. Submit all CRNs at the same time. | The course requires you to also be enrolled in lecture and lab for the same term. | System will not allow registration unless both lecture and lab sections are registered at the same time. Enter Course Reference Number (CRN) for both linked sections at the same time in the CRNs boxes, then submit changes to allow entry. | None |
| Maximum Hours Exceeded | Maximum Hours Exceeded – Already registered for the absolute maximum credit hours for the semester. | You are attempting to enroll in more credits than permitted for the term. | Please contact your advisor for assistance. With the approval of your advisor, they may increase your maximum hours and force an override. If not recommended keep your credits at or below the maximum. | None |
| Minimum hours restriction has prevented your request to proceed. | Student athletes and international students have a minimum hours set for registration which will prevent you from dropping below the minimum hour threshold. | Try registering for the new section before dropping the section you no longer want to be enrolled in. If this does not work, please contact your advisor for assistance. With the approval of your advisor, they may need to temporarily remove the minimum hours restriction to allow you to drop sections. Common restriction for student athletes and international students. | None | |
| Mutual Exclusive (Overlapping Content) Error | Overlapping Content with [Course #]. Course has overlapping content with course taken previously. Only one may count toward graduation. See advisor to enroll. | The section you are attempting to register for has overlapping content with another course you previously completed. | Please contact your advisor for assistance. With the approval of your advisor, they may work with your department to see if this course should be taken and force an override. If not recommended, select another course without restrictions. | OVER-CNT |
| NR – Not available for online registration | Section is not available for registration at this time. | You should choose another course and/or contact your advisor for assistance. | None | |
| Open – Reserved for Wait List | Seat available, but reserved for person on wait list. You may add yourself to the wait list, if you meet all prerequisites and restrictions. | Although the system is currently showing a seat available, a student already on the wait list has been offered the open seat. | You may add yourself to the wait list by selecting the wait list option under in the Registration Errors section of the Add/Drop Classes. Watch your PFW email for notification that a seat is available. You will have 24 hours after that email is sent to add yourself to the section. | None |
| Prerequisite or Test Score Error | Prerequisite or Test Score Error – Select a different section or contact instructor or department offering section. | The section has prerequisites or test scores that must be completed successfully prior to enrolling in this section. | Please contact your advisor if you feel this is an error. If recommended by your advisor or department, your advisor can enter an override. If not recommended, select another section without restrictions. | PRE-REQ |
| Program Restrictions | Program Restriction – Select a different section or contact instructor or department offering section. | The section requires you to be in a specific program before you are eligible to enroll. | If you feel this is an error, please contact your advisor. If section is not recommended by your advisor, select another section without restrictions. | PROGRAM |
| Repeat Hours Error | Repeat hours exceed [#] | You have taken this course as many times as is allowed. | Please choose another course. If your advisor or department approves exceeding the repeat hours then an override can be entered. | REPEAT |
| SR – Student registration restriction | You have restrictions that prevent registration. | Please contact your advisor for assistance. SR typically indicates the student has a hold or is attempting to register before their assigned registration time. | None | |
| Student Attribute Restriction | Student Attribute Restriction – Select a different section or contact instructor or department offering section. | This section will require you to have a specific student attribute to enroll. | If recommended by your advisor, your advisor or department can enter an override to allow registration. If not recommended by your advisor, you will not be able to register for this section and should find another section without restrictions. | ATTRIBUTE |
| Student status prohibits registration. | You are an inactive or dismissed student. | You may need to process a re-entry or readmit application for admission. When you are an active student again, you will be able to register. | None | |
| Time Conflict Restriction | Time Conflict with CRN [#] – Select a different section that meets at a different time. | The section you are requesting has a meeting time that conflicts with a section you are enrolled in or another requested section. | Rearrange your schedule to remove the conflict or select another section. | TIME-CNFLT |
| Wait List Notification Expired on [Date] | Your wait list notification expired on [date]. You may add yourself to the wait list again, if you meet all prerequisites and restrictions. | None | ||
| You may not add or drop classes due to holds on your record. | This error indicates that you have a current hold on your account that is preventing registration at this time. | Click on View Holds or Check Your Registration Status to see hold. Contact the department listed as the originator for assistance. | None | |
| You have made too many attempts to register this term. Contact your academic advising unit for assistance. | You have made too many attempts to register this term. Contact your academic advising unit for assistance. | You have attempted registration too many times (2000> attempts) and are locked out from registering through the Student Self-Service portal for the term. You will need to have their advisor add/drop classes through SFAREGS. | None |