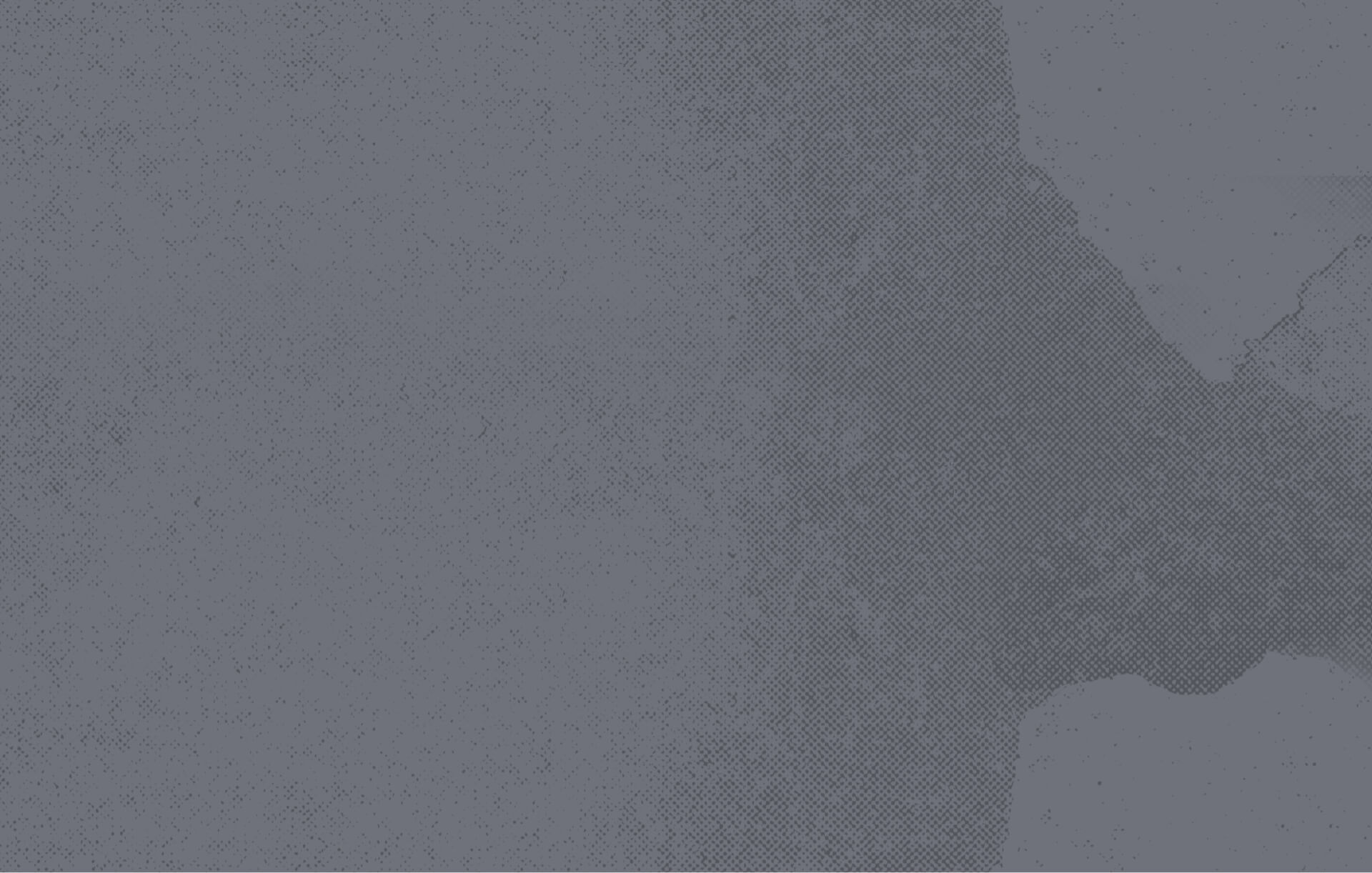
Yodeck Support
Editing your Playlist
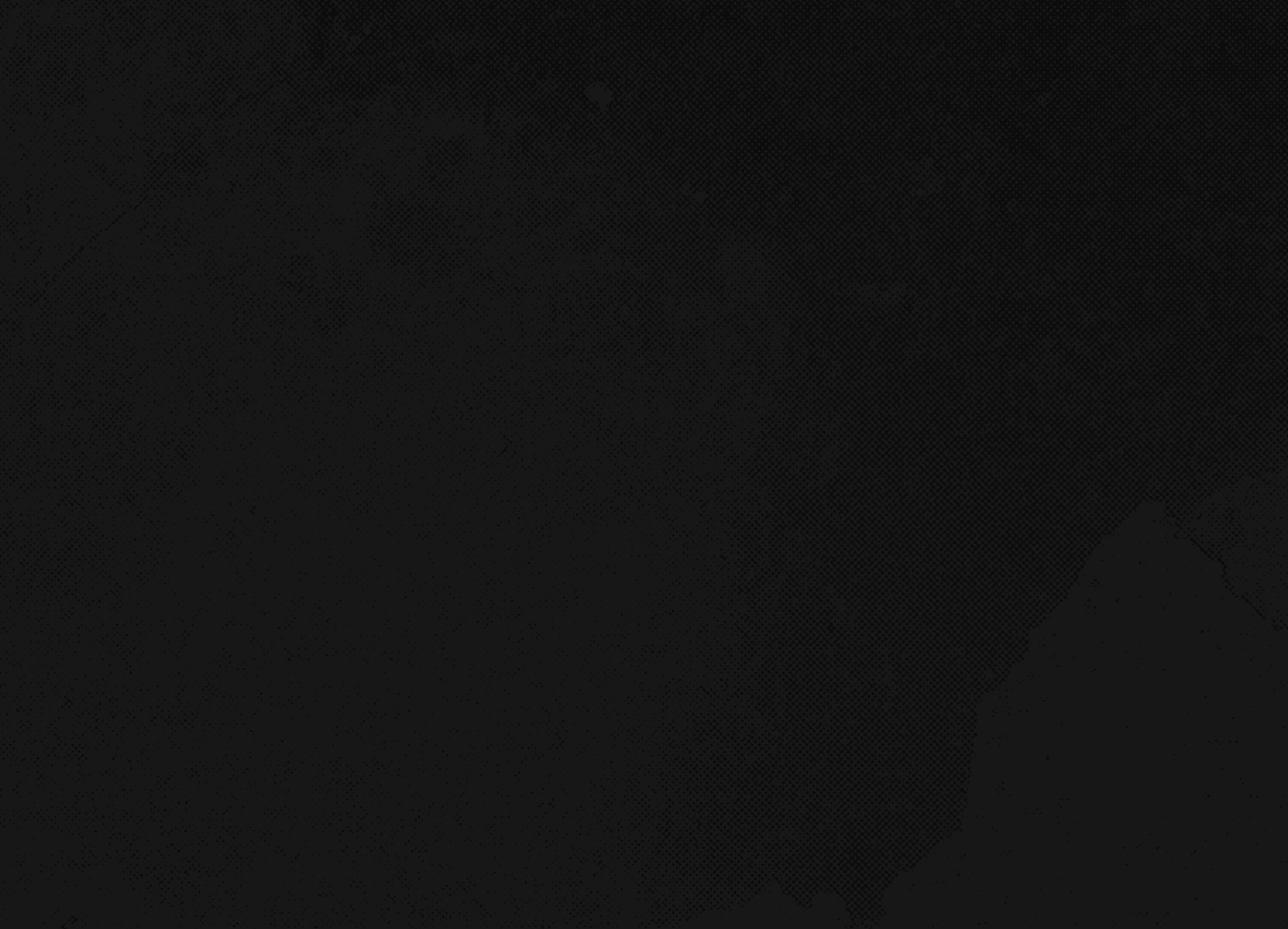
Important Note
Important Note
Do not remove slides from your playlist that are labeled “Centralized.” This is content that the university is broadcasting to all screens on campus. Removing centralized content is a violation of the Service Level Agreement that you signed to gain access to Yodeck. If you violate the Service Level Agreement, your access to the system can be revoked. The Office of Communications and Marking scans playlists regularly to verify agreement and guideline adherence.
Custom Department Playlists
Playlists are collections of your slides. To build and customize your playlist, start with the Playlist tab on the left-side menu.
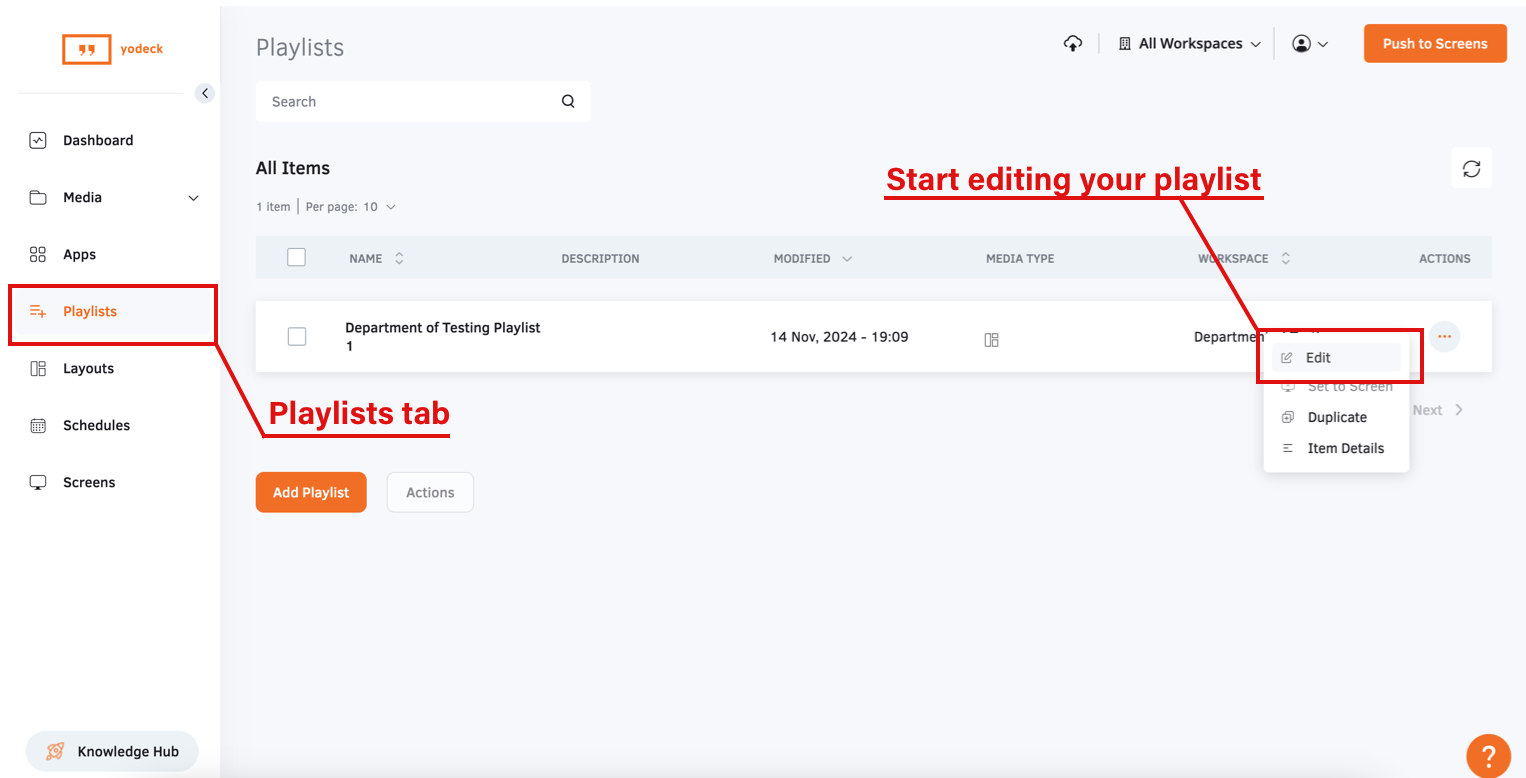
You’ll find your playlist already there. Click the three dots on the right side under the Actions column, and select Edit. This pulls up the current content of your playlist. The following example shows only one slide in the playlist.
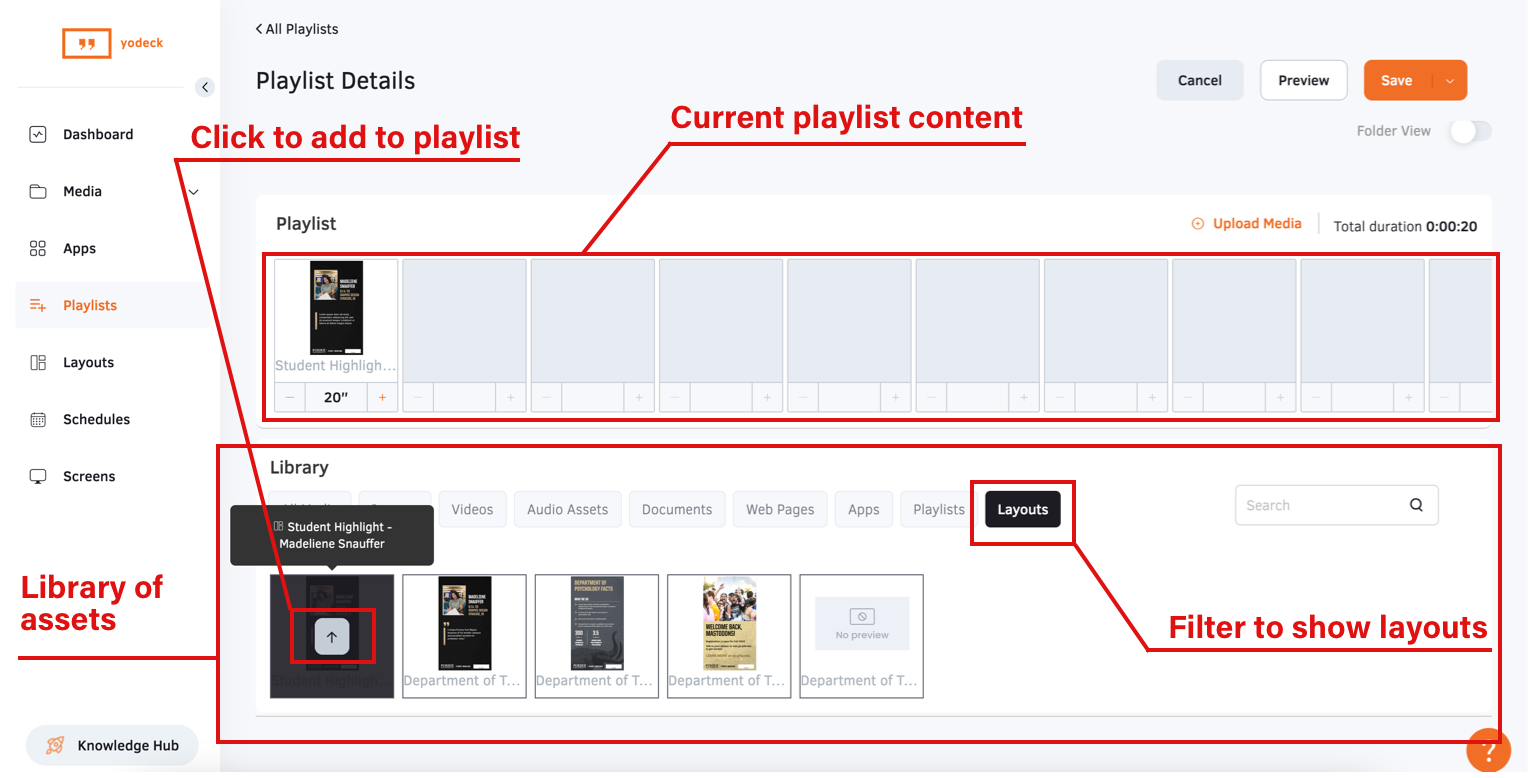
This pulls up the current content of your playlist. The following example shows only one slide in the playlist.
Below the current playlist is the library of assets—your layouts. Click on the layouts to add them as new slides in your playlist. To remove a slide, select it within the playlist and click the X.
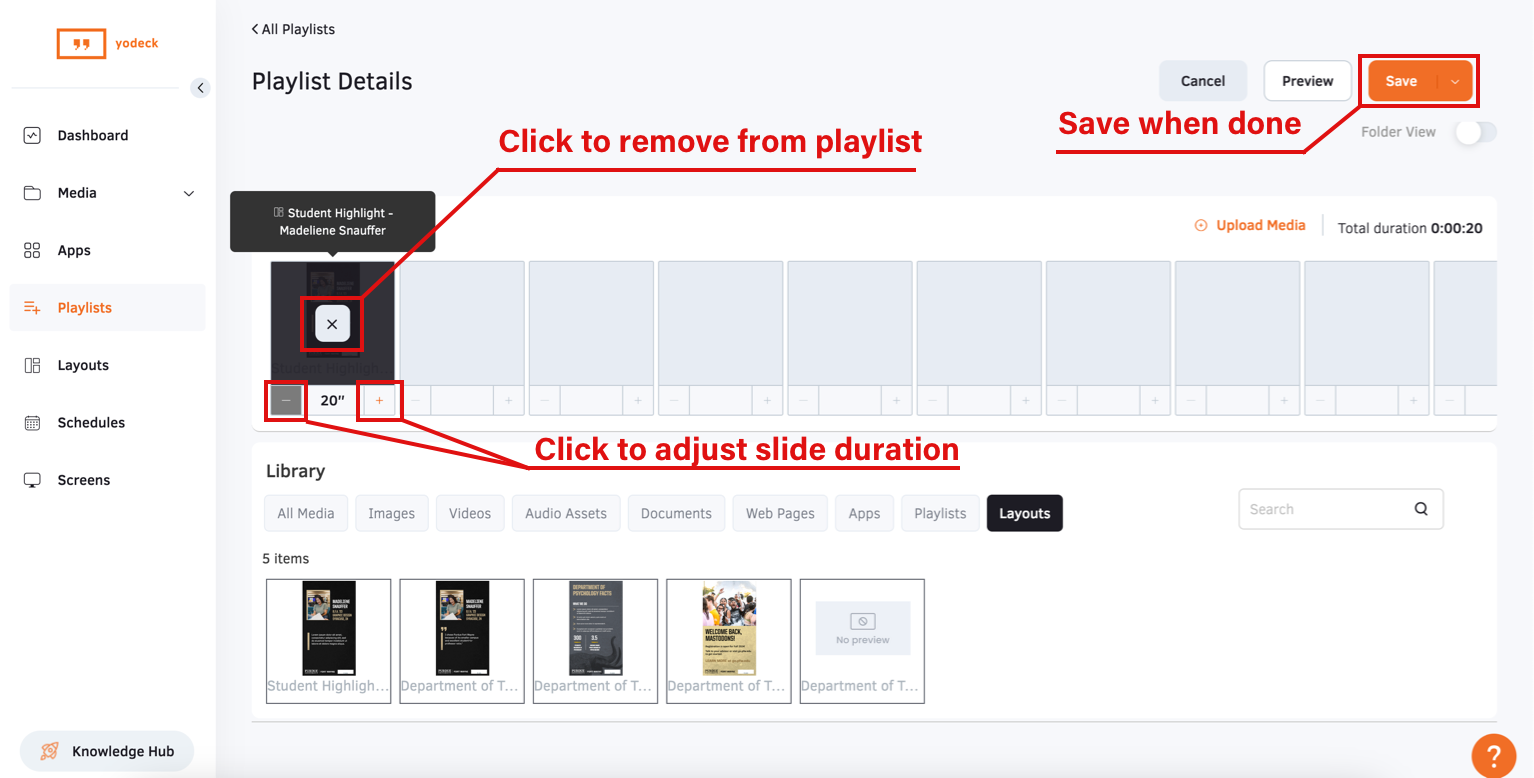
Adjust the duration of each slide using the + or − below the slide preview. Slides can display on the screen for a minimum of 10 seconds. The recommended maximum slide duration is 20 seconds.
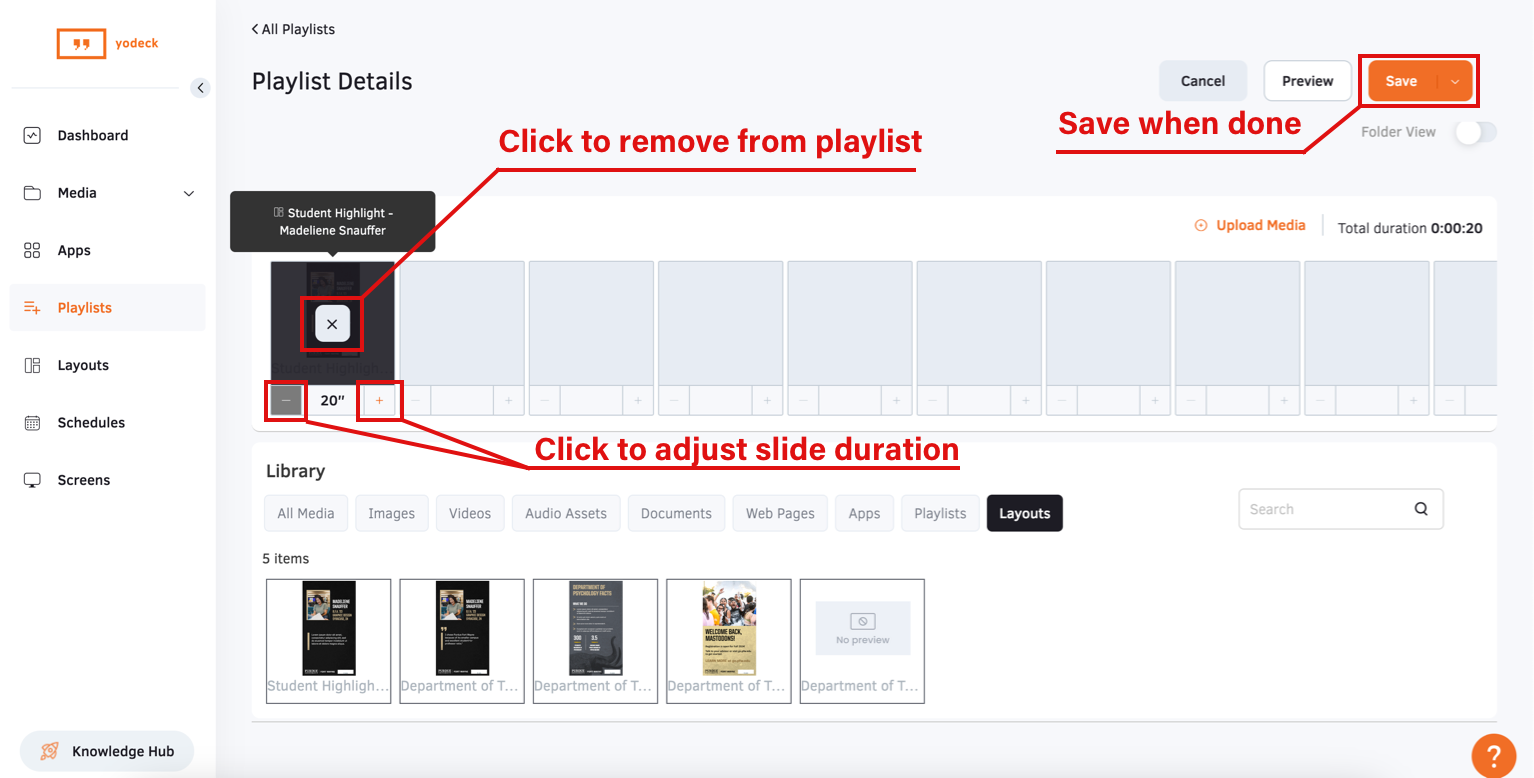
Click Save once you’re done editing your playlist. Then click the Push to Screens button on the top right of the screen to update your digital display boards instantly.