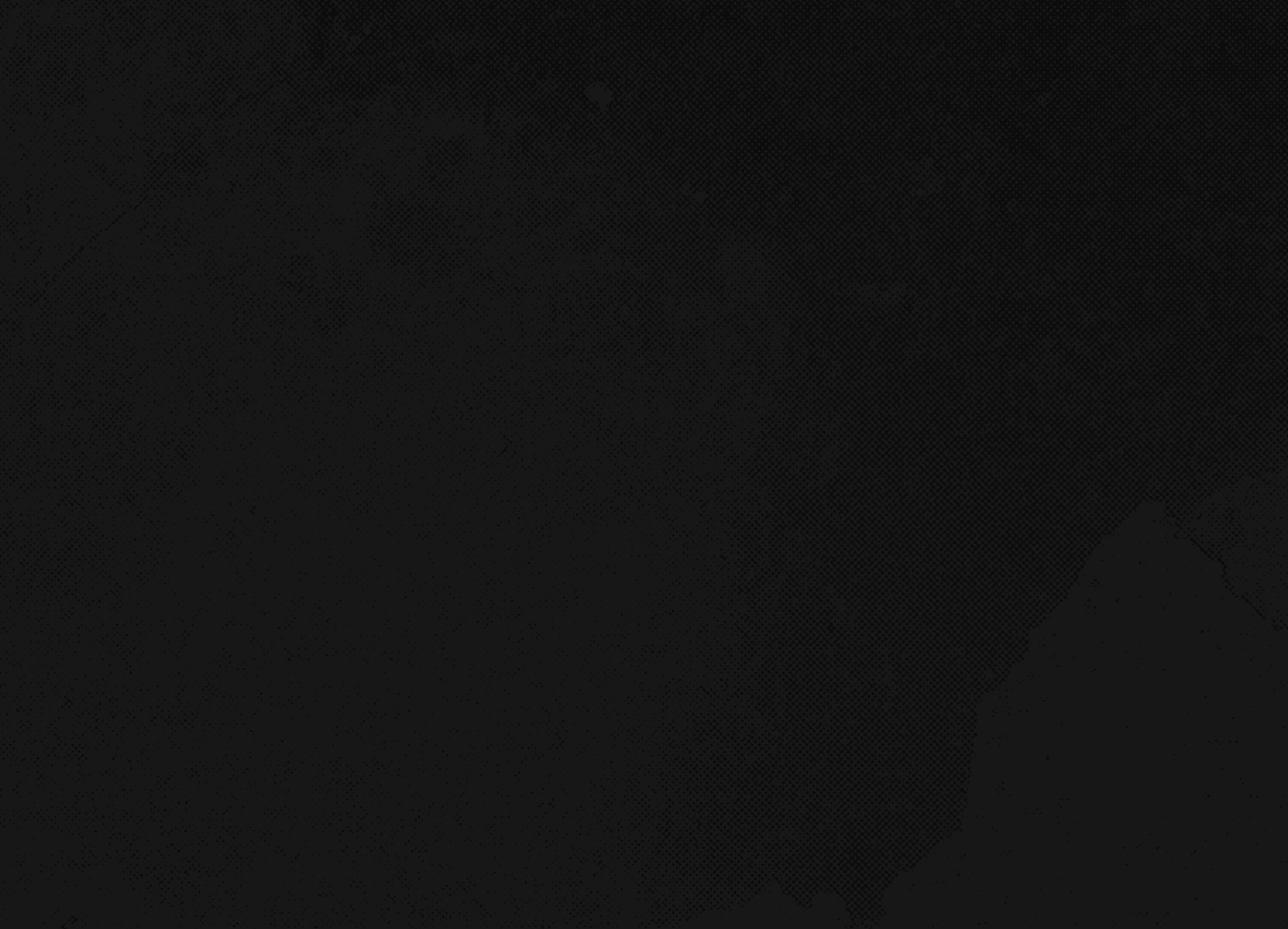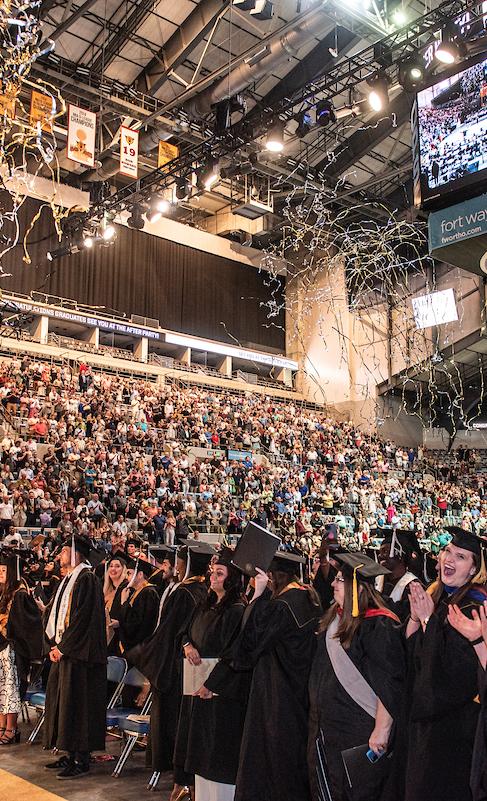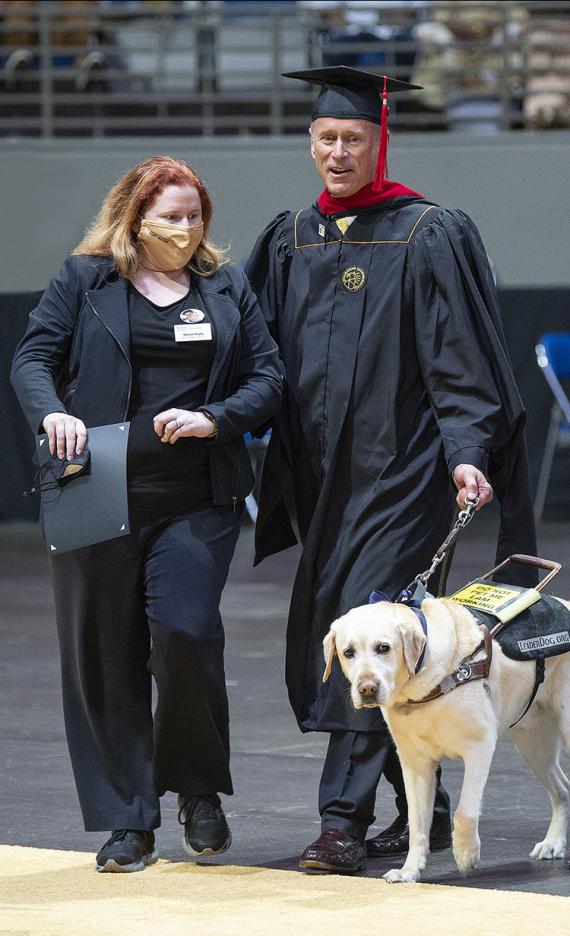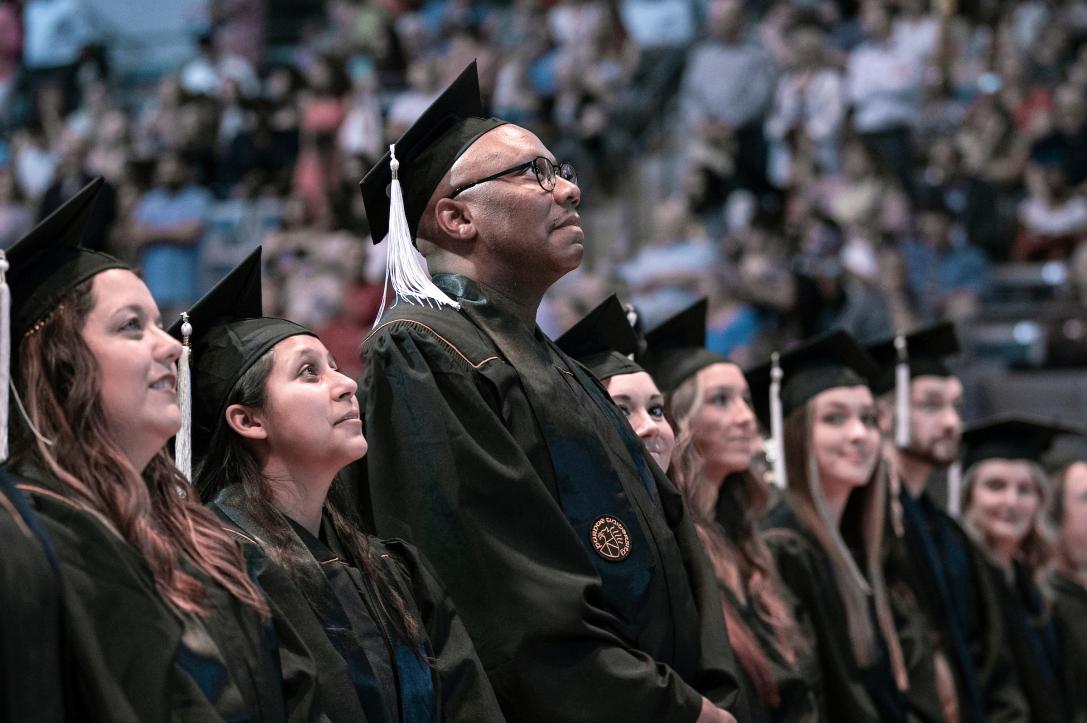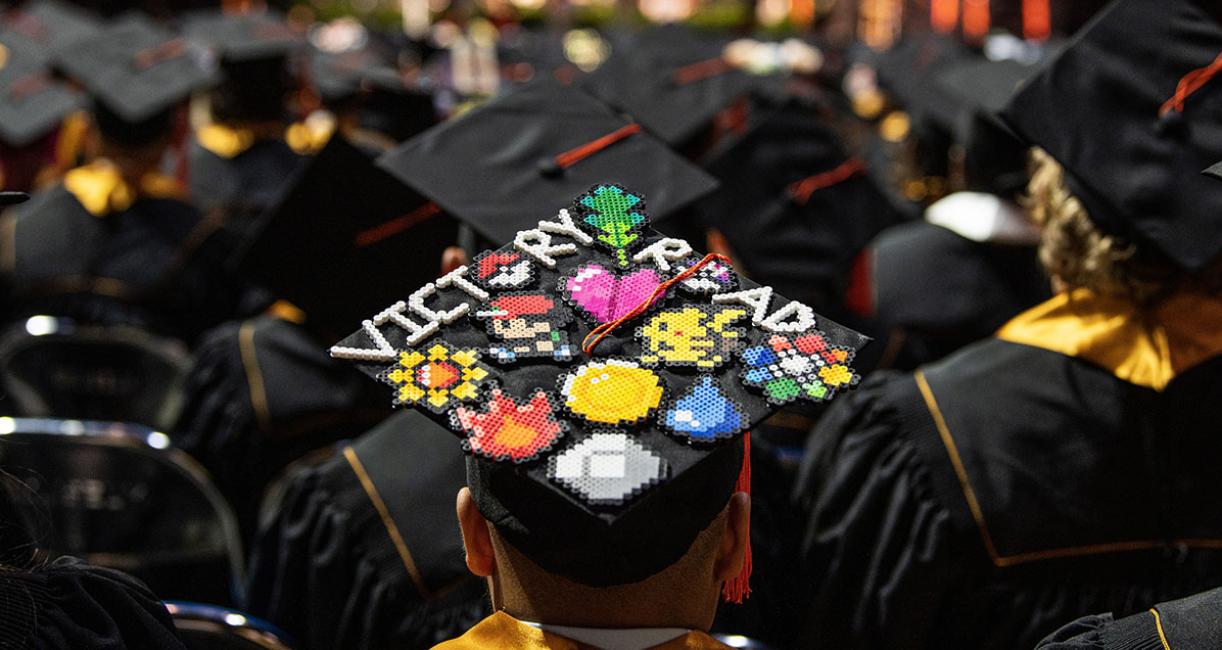How-to Guides
Module Guides
Video Guides
Gallery





Guidelines
Usage
- There’s only one control in this module: the Add Media button. Once clicked, you’ll be taken to the media library, where you can select up to five photos, and then click Insert Selected to add them.
Character Limits
- N/A
Best Practices
- This is one of the most visually appealing modules to users. Images are always great to have on a web page. If you have enough images to fill this out, feel free to add this module to almost any page.
- This module should have at least four images in it, or else it will look incomplete. Three is okay in some rare cases where no other module will do. Never use two images; instead, choose a different module, like the 50/50 with images.
- Make sure the images you upload are high resolution. Click on them to see what they look like when blown up, and if they’re grainy, replace them. See more guidelines about images in this guide.
Quote Slider
Guidelines
Usage
- There are two slide types in this module: Quote Slider - Student and Quote Slider - Custom.
- With the Quote Slider - Student module, use the Student field to search for a student in the system, and then click on one of the results that the autofill pulls up. You can adjust the Slide Eyebrow, but not the student quote. If you need a student quote changed, or a new student added, contact [email protected].
- With the Quote Slider - Custom module, you can fill out all fields. Make sure to select an image. The Quote Attribution is optional.
- You can add multiple slides, which will then rotate in a carousel.
Character Limits
- Slide Eyebrow: 60
- Quote: 330
- Quote Attribution: 30
Best Practices
- It’s best to use the autofilled student version of this module, and rely on the copy and photos that the Office of Communications and Marketing has already put into the system. You can try custom slides, but this module looks best with black-and-white imagery, which you may not have access to. Make sure to test how your images look in the finished module.
- When making a custom slide, it’s very important not to make the quote too long. This can look especially off-balance if some quotes in the same carousel are much shorter than others.
Social Feed
Guidelines
Usage
- Use the WYSIWYG copy block to introduce and contextualize your feed.
- Do not change the field labeled Curator Feed ID. This is for use by the Office of Communications and Marketing only. By default, this field will make your feed pull the flagship purduefortwayne Instagram. If you want a feed specific to your unit, you must contact [email protected] and give us the login credentials for the social media account you want to show.
- Instagram, Facebook, or Twitter feeds, or a combination of multiple, can be put into this module.
Character Limits
- Intro Title: 30
- Intro Body: 160
Best Practices
- The default copy we provide for the intro block is used on many feeds, and should, in most cases, be left alone.
- Your feed should have at least four posts, or else it will be lopsided when it displays. If your social media account is new, wait until you have some posts before requesting it be added to a feed.
Contact
Get in touch.
Guidelines
Usage
- Use the introductory Copy block to tell the user they’re seeing contact information, and if necessary, give more specifics about how or when to contact these people.
- In the Contacts section, start typing a person’s name, and then click on their full name when the autofill displays it. You must click on the name. Simply typing a name without clicking won’t work.
- You can add up to three people.
Character Limits
- Intro Title: 30
Best Practices
- In many cases, you don’t need this module and can simply provide a CTA link to your unit’s faculty and staff page, where the People Grid will provide a similar function.
- This module is useful to define a subunit within your unit, or call out people who should be contacted for a specific purpose.
- If you need more than three people, you can add a second contact block right below.
Quick Links
Guidelines
Usage
- Fill out the Title field, which will display before the drop-down is interacted with.
- For each link you want, click Add Another Item, then fill out the URL manually or use the autofill function. The Link Text field is also mandatory.
Character Limits
- Title: 20
- Link Text: 30
- If the title is very short, be careful of making the Link Text too long.
Best Practices
- This module can be a good substitute for the Cards - Links module, especially if you find that you only need one card.
- The best use for this module is often as a table of contents for a very long page. List the sections of your page in this module, and then use anchor links, as instructed in the FAQ.
- Don’t add too many links to this module. The drop-down obscures whatever is below it on the page, and it can look messy if it obscures too much.
video embed
Guidelines
Usage
-
Choose the "Video Embed - Youtube" or "Video Embed - Kaltura" module based on where your video is uploaded.
-
If your video is not yet uploaded to Drupal, you must contact the web team at [email protected], and send us a link, and we will add it for you.
-
You also must upload a transcript in the form of a .txt file. For an example of how to format a transcript, see this Google support page.
-
Multiple videos may be listed in the same module. See the Gallery module for an example of what multiple videos will look like.
-
If you have only one video, a headline and body copy can also be added in the space to the right of the video.
Character Limits
- N/A
Best Practices
- The body paragraph on the right of the video can be used to encourage users to click the video, or to expand on information not provided in the video.
- In addition to the required transcript text file, it is recommended that you provide manual subtitles on the platform to which you upload the video.
Document Listing
Suspendisse euismod maximus
Vivamus ut elit feugiat
Lorem ipsum dolor sit amet, consectetur adipiscing elit. Suspendisse euismod maximus felis.
Don-Life-May-10-2023
1.55 MB
●
Uploaded 05/10/23
Inside-PFW-May-9-2023
1.39 MB
●
Uploaded 05/09/23
Guidelines
Usage
-
First, you must upload your documents to Drupal by hovering over the Content button in the Admin Toolbar, then navigating to Media, then Add Media, then Document. On this screen, upload your document, name it something clear, and save it.
-
Then, you may add up to seven documents to your Documents Listing module by clicking the Add Media button and selecting the document you want from the Media Library
Character Limits
- N/A
Best Practices
-
Use the Intro block of WYSIWYG text to label this group of documents, tell users what they can be used for, and who would want to use them.
-
When there is more than one document in a group that you want users to access, use this module instead of using multiple buttons, or links in a WYSIWYG block. This module gives users more visual information, and will result in more downloads.
infinite photo gallery
Guidelines
Usage
- Simply press the Add Media button, and select as many photos from the Media Library as you want, and click "Insert Selected."
Character Limits
- N/A
Best Practices
- The gallery will look best if the amount of images is a multiple of 4, but this is not strictly necessary.
- In most cases, it will look better to select the "Hide Captions" checkbox. The captions are pulled from the image's alternate text field in the Media Library, and the text entered there is not always the best. If you want to keep captions, make sure to look at the gallery on the saved page to make sure all the captions are coherent. If you want to change an image's caption, you have to search for it in the Media tab, then edit it's alternate text there.